Create A Roster
Add A Shift
 To plan or enter shifts, select the desired unit in the vertical menu on the left and click Manage Rosters.
To plan or enter shifts, select the desired unit in the vertical menu on the left and click Manage Rosters.
The planning matrix opens in the main window (you can also reach it by clicking on the paper airplane symbol).
After selecting the desired month, you will see the days of the month on the upper horizontal bar. You can see the initials of the unit's employees on the left vertical bar.
Hovering over an initial with your mouse cursor opens a pop-up with information on the person.
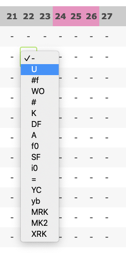 To add a shift, move the mouse cursor to the desired position in the matrix.
To add a shift, move the mouse cursor to the desired position in the matrix.
If a green frame appears around the field, a shift can be entered or changed.
Click the field once to activate it. Click a second time and a drop-down menu will appear.
Select your chosen shift from the dropdown.
To delete a shift select - (minus) from the dropdown.
To mark an existing shift, select MRK from the dropdown. The shift will be highlighted in blue and displayed in the employee's personal view as well as in the entire roster printout.
If you select MK2, the shift will be highlighted in green and will only be displayed in the employee's personal view.
To unselect, select XRK.
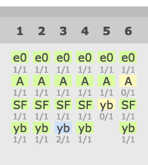 If you have defined a schema, you can follow the comparison to the schema live while entering or changing shifts.
If you have defined a schema, you can follow the comparison to the schema live while entering or changing shifts.
If shifts are highlighted in green in the diagram view, the correct number of shifts has been assigned for this day.
If shifts are highlighted in yellow, shifts of this type are still missing on this day.
If shifts are highlighted in blue, too many of these shifts have been assigned.
Meaning of Colours and Symbols
Frames in the roster matrix
When hovering your mouse cursor over the input matrix, frames in different colors appear.
 Green frame: No shift has yet been entered, or that you have entered the existing shift yourself.
Green frame: No shift has yet been entered, or that you have entered the existing shift yourself.
You can change this shift at any time.
 Orange frame: A shift has already been entered by someone else.
Orange frame: A shift has already been entered by someone else.
However, you can change the shift at any time.
 Red frame: The shift was entered by another person at another department. This shift can only be changed or deleted by an authorized person from this department. If you move the mouse cursor over this shift, you can see by whom and which department the shift was entered.
Red frame: The shift was entered by another person at another department. This shift can only be changed or deleted by an authorized person from this department. If you move the mouse cursor over this shift, you can see by whom and which department the shift was entered.
A red frame can also mean that a full overtime shift has been entered here. This service cannot be overwritten.
To make a change, the overtime shift must first be deleted by an authorized person in the Time menu.